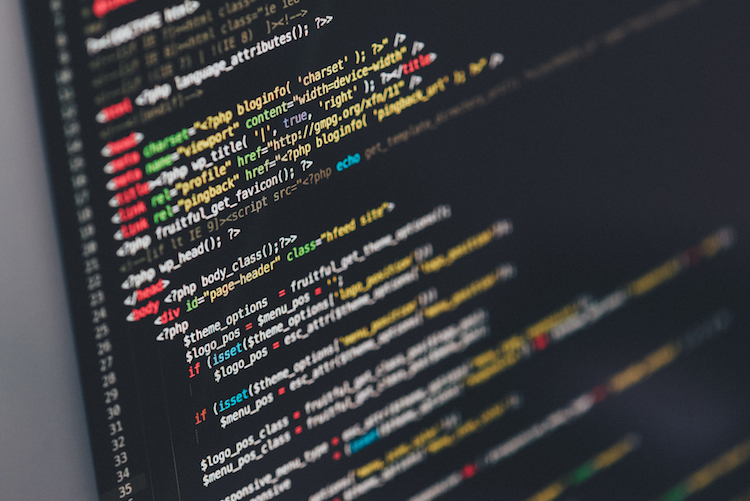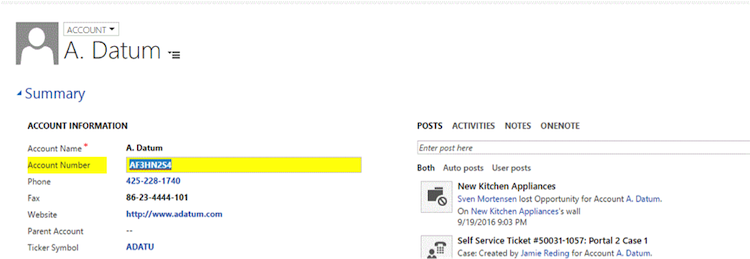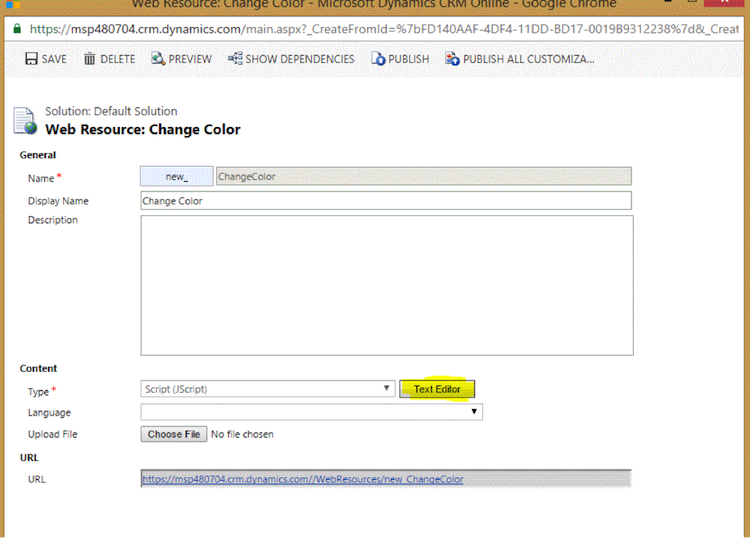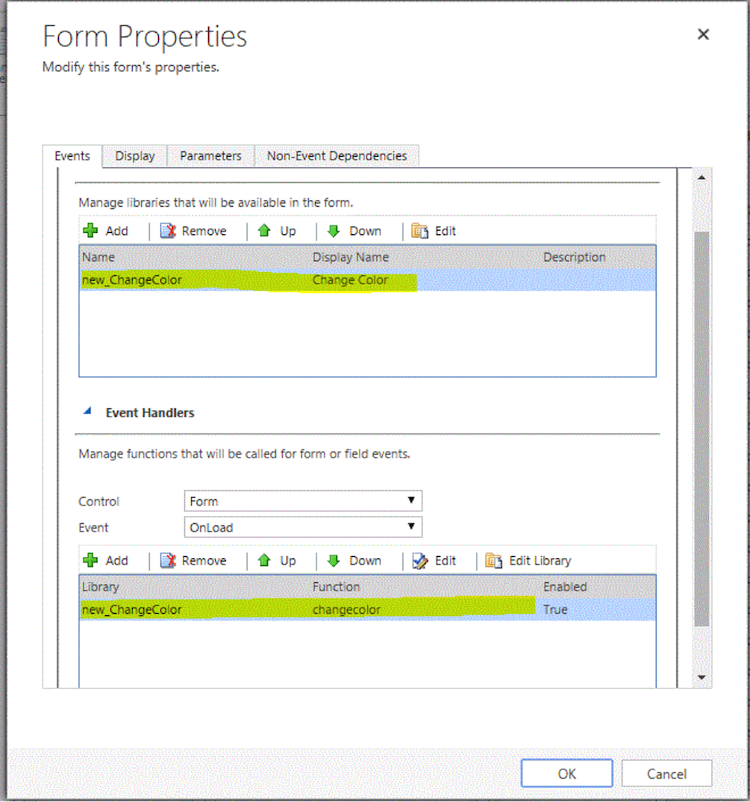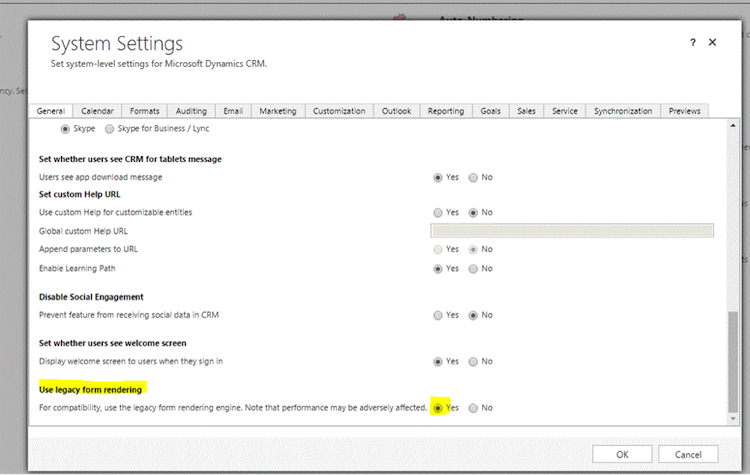How to Color Up Fields in Your Dynamics CRM 2016 System
Recently, we received a question we get a lot:
“How can I color up fields in Dynamics CRM?”
If you’ve been wondering about how you can make Dynamics CRM 2016 system even easier for you and your team to use, this post will help you understand how to color the Account Number field yellow in your account form, so that it looks like the screenshot below.
Step 1: Create a Web Resource
First, you will have to create a Web Resource under Settings -> Customization-> Customize the System-> Web Resources. Make sure the screen you reach ends up looking like the screenshot below. Got a match between the screenshot and your screen? Go ahead and click the Text Editor button.
Step 2: Paste in Your Customized Code (You Can Do This!)
Once you’ve clicked the Text Editor button, the Text Editor will pop up. Type the following code in TextPad, and then copy it over to Text Editor. When you’re done copying, click the OK button. Then click on ‘Publish’, and ‘Save’. (The screenshot below will be what you see when you copy the following code.)
document.getElementById("accountnumber_c").style.backgroundColor = "Yellow";
document.getElementById("accountnumber_i").style.backgroundColor = "Yellow";
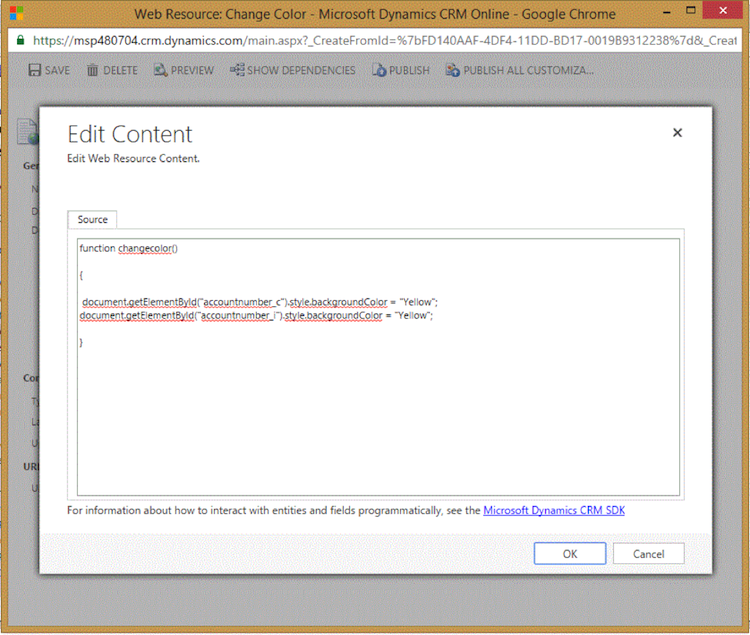
Step 3: Set Your Form Properties
Now it’s time to take that coded Web Resource and make it into a yellow form field. Under Settings -> Customization-> Customize the System-> Entities-> Accounts-> Forms-> double-click on Form, and then click on the ‘Form Properties’ button. Set the form properties as shown below in the screenshot. Click on ‘Publish’, and then ‘Save and Close’ the form.
Step 4: Set Your System Settings
Don’t forget to go to Settings -> Administration-> System Settings so you can make sure to set your system settings for legacy rendering, as shown in the screenshot below.
Please Note: Legacy rendering may get turned off by Microsoft in future versions, but this method will be valid as long as legacy rendering is supported by Microsoft.
Step 5: Enjoy Your New Yellow Account Number Fields
Now it’s time for you to congratulate yourself on a job well done. Sit back, relax a minute… and then get back to work because you’ve got a business to grow.
Get Help When You Need It
Over here at QuantaCRM, we love answering questions from our clients. Why? Because that means that you’re taking charge of your software products and you want to succeed with them. That makes us happy.
Level up your CRM skills with QuantaCRM
For more tech tips, how-to guides, and instructional videos, check out our CRM Support archive!
Click here to learn more about OnTrack Support and how QuantaCRM can help you get the most out of Microsoft Dynamics 365 for Sales!
Was this post helpful? Enjoyable? Do you have feedback or additional questions? Let us know in the comments, or contact us directly. We’re here to help!