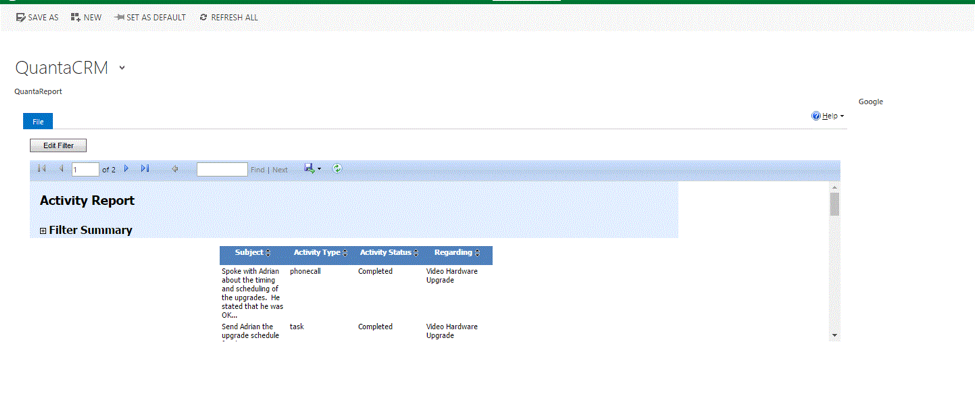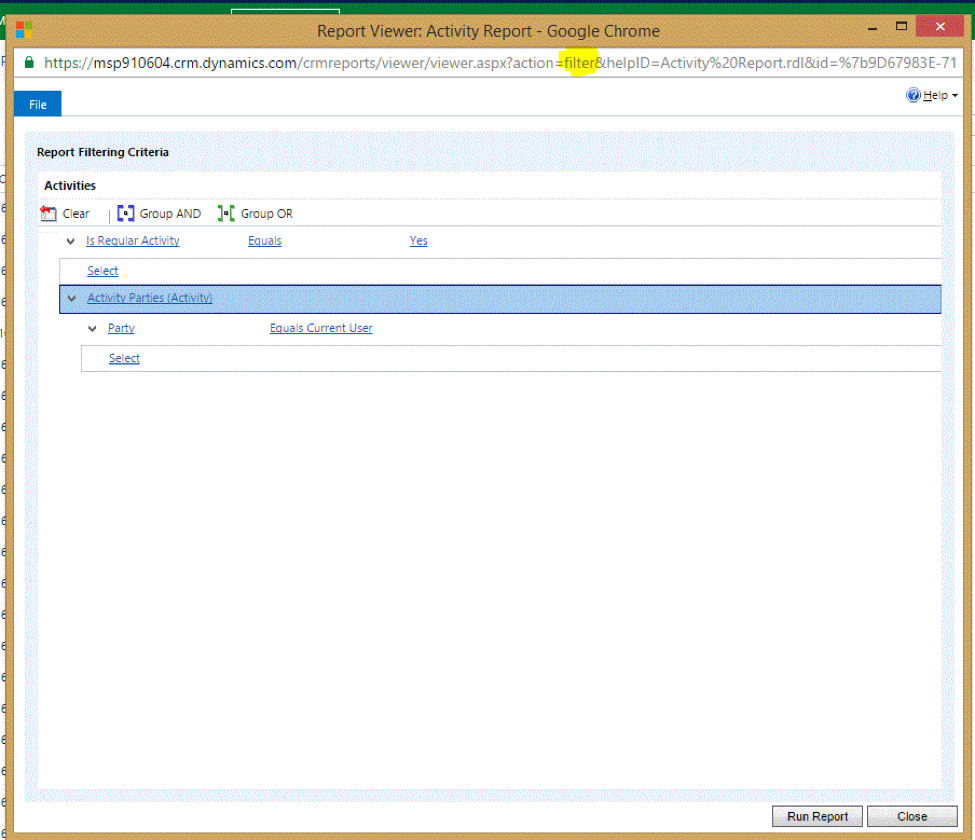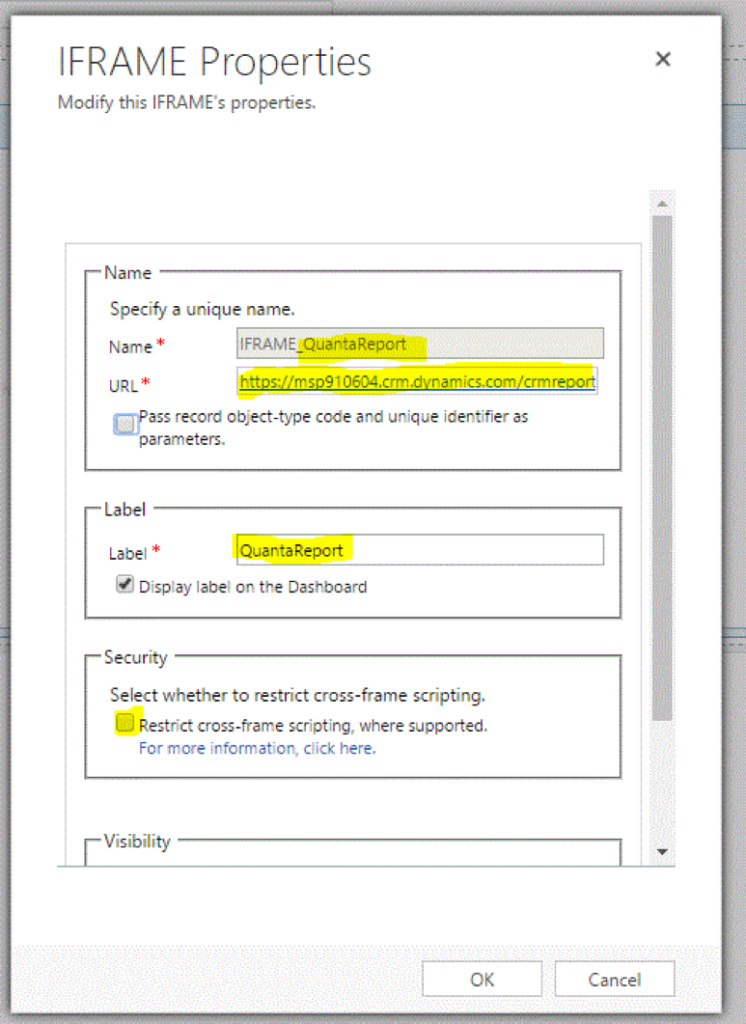Sometimes you may need to add information found only in a report to a dashboard in Microsoft Dynamics CRM so that you can quickly assess the state of your business and manage it more effectively.
This article discusses steps on how to show a report in a Dashboard component/gadget in Microsoft Dynamics 365 and Microsoft Dynamics CRM as shown below.
First you will need to find out the report URL by running the Report you wish to include in a Dashboard component. Please see below. Reports can be executed in Sales -> Reports section. Copy the URL on to notepad and change the highlighted text ‘filter’ to ‘run’.
Now it is time to design your component. Add an Iframe gadget. You can design your dashboard as a system dashboard under Settings -> Customization-> Customize the System-> Dashboard, then click on the IFRAME button. After the following windows appears, populate the highlighted fields (e.g., copy and paste the Report URL you modified in notepad to URL field) and make sure to uncheck the “Restrict cross-framing scripting” check box. (if this is enabled, then you may receive a blank screen). Then click ‘OK’.
Save and publish the dashboard and launch the dashboard in the Sales section. And, BINGO!, you will see your report is embedded in to a dashboard gadget.
Level up your CRM skills with QuantaCRM
For more tech tips, how-to guides, and instructional videos, check out our CRM Support archive!
Click here to learn more about OnTrack Support and how QuantaCRM can help you get the most out of Microsoft Dynamics 365 for Sales!
Was this post helpful? Enjoyable? Do you have feedback or additional questions? Let us know in the comments, or contact us directly. We’re here to help!