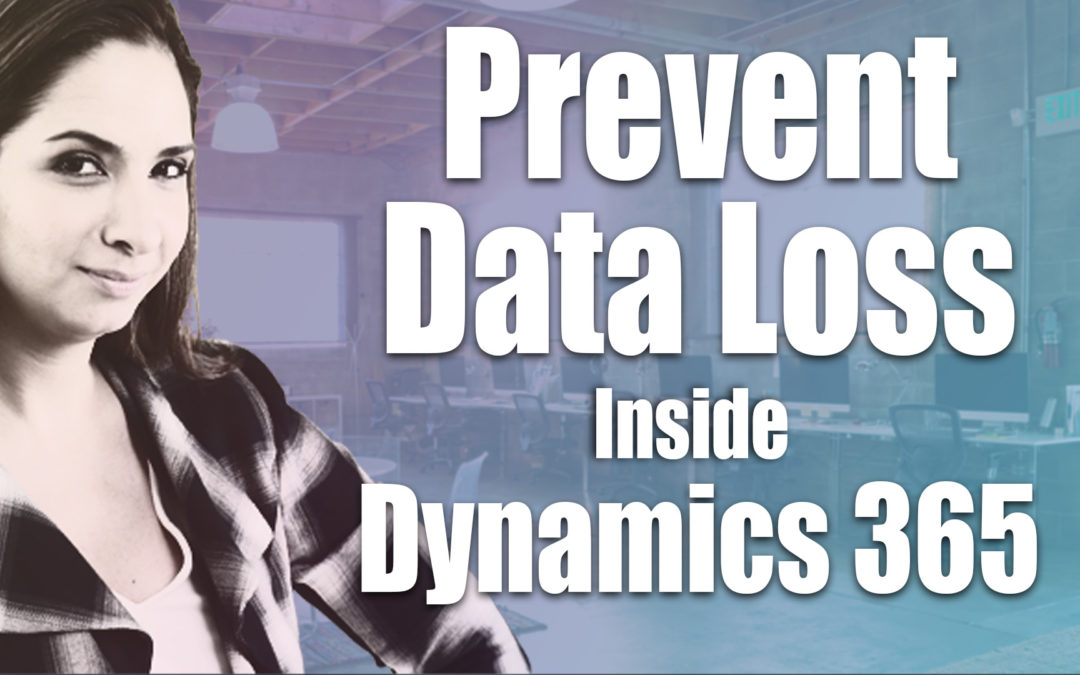Today we’re going to be talking about preventing data loss inside of Microsoft Dynamics 365 for Sales CRM.
We’ll go over two ways to prevent data loss today: 1.) turning off the ability to export our records, and 2.) removing delete rights from users.
Check out the video below, or read on after the break:
Log into Dynamics 365, go to Settings > Security, and select Security Roles. This is where you’ll be applying any changes you make to prevent data loss. In my video above, I opened “Salesperson,” the security role that all of my sales people use.
One you open the security role, go over to the Business Management tab.
Disable export rights to prevent data loss
From the Business Management tab of your security role, scroll down to the privacy related privileges. By default, users have the ability to export records to Excel and to print records.
Now at the very least, I recommend disabling the ability to export records to Excel to prevent data loss. This keeps someone from walking away with a spreadsheet of their customer base or the entire organization’s customer base or opportunities.
In order to disable this privilege, simply click the button next to “Export to Excel.”
You can do the same thing next to the Print option, but this is optional.
Disable delete rights to prevent data loss
From inside your security role, switch over to the Core Records tab. Users by default do have the ability to delete their own records. This includes accounts that are their own, activities that are their own, connections, contacts, etc.
Now, there are three main reasons why users would delete data:
1.) They made a mistake, and they want to remove bad or duplicate data from the system.
2.) They made a mistake, and deleted good data by accident.
3.) They want to delete records out of your system maliciously, without you noticing.
To prevent data loss for any of these reasons, you most likely want to remove delete rights from users. Instead, set up a process. If users really need bad data deleted, maybe they should go through a designated person or group who has those delete rights. That way, there’s a checks and balances in place.
To remove delete rights from your security role, simply click on the circles in the Delete column until you see the completely empty red circles.
Now, you might want to keep delete rights for certain things that you don’t think will be harmful. If so, you can set those rights individually.
You could also just revoke delete rights for the major entities like Accounts, Contacts, Opportunities, Cases, and Leads.
Save your changes
Once you’ve made all your changes to the security role, simply Save and Close and those security changes will be applied.
If you need to change other security roles or adjust your settings further, just follow these steps again and make the edits you need.
Hopefully this was helpful. Join me next time for more tips and tricks on Dynamics 365!
You can find plenty more CRM Secrets in our series archive on Channel Q!
For specific questions, or to find out whether CRM is a good fit for your business, contact us!
Was this video helpful? Enjoyable? Do you have feedback or additional questions? Let us know in the comments, or contact us directly. We’re here to help!