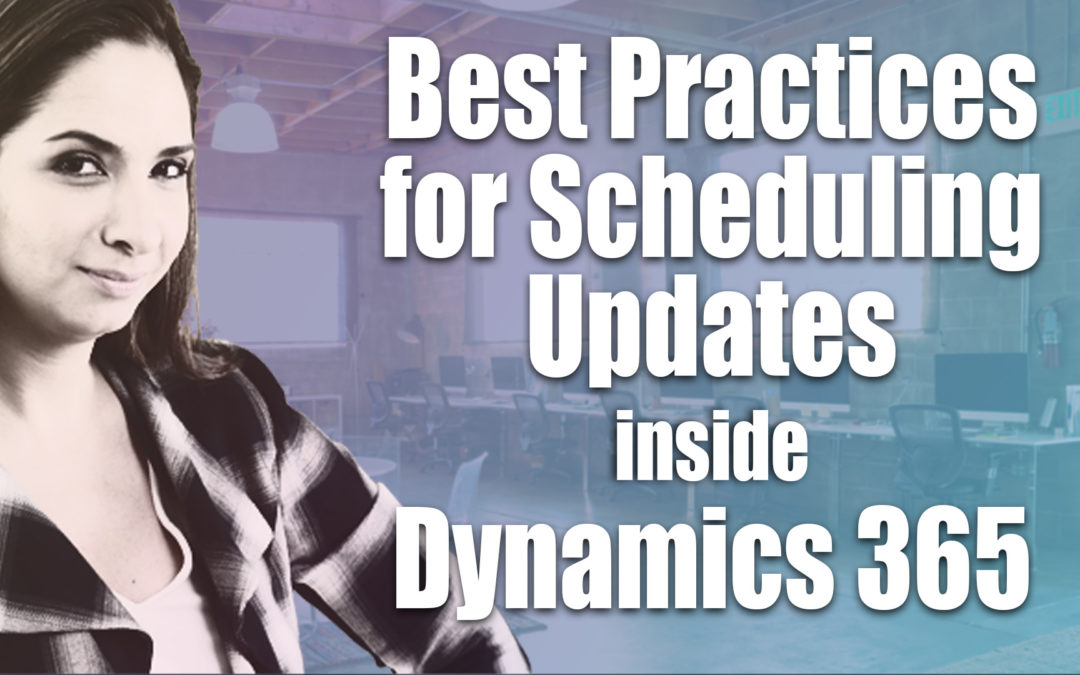Today, we’re going to be looking at scheduling updates for Dynamics 365, and some best practices for updating your system.
Finding updates in Microsoft Dynamics 365
As you can see in the video above, I’m starting from the Office portal. I want to go to the Admin Center, so I’m going to scroll down until I see the Admin symbol.
If you don’t see the Admin symbol, you probably don’t have admin rights inside of Office 365, and you’ll need to have someone who has them perform these actions.
Once in the Admin Center, simply click on the Admin Center icon at the bottom of your menu and then select Dynamics 365. Once you have that selected, you’ll be able to see all of your Dynamics 365 CRM instances listed.
On the second tab, you’ll see updates that are available. So as updates are available and released, you’ll be able to see them under the status column.
If you have an update available, you simply select the instance and then schedule the update.
Scheduling updates in Microsoft Dynamics 365
Just to be sure the update won’t have a negative impact on your live system, I recommend that you test the update on a sandbox instance before you update your production instance. You can schedule that test update for any day of the week, since it’s just your sandbox. It’s really not that crucial that you pick a weekend or off-time to perform the update.
Once you’ve performed the update on your sandbox environment, check it for errors. You’re going to want at least a couple of users who know the system well to go through and make sure that everything feels and looks the way it should. You shouldn’t be missing any data, customizations, or enhancements, and everything should look like it’s ready for your production instance.
The next step is to schedule your update on your production environment. Because we have a lot of data in our production environments and you might not be sure exactly how long the update will take, I recommend applying the update on a weekend.
Now, keep in mind that if your nightly backups aren’t scheduled until after the update, you might want to make a manual backup. Click here to learn how to make a backup of CRM.
Once your update is complete, make sure that the data looks okay. So let’s say you schedule this update for late Friday night or early Saturday morning; somebody should probably go through on Sunday and make sure everything looks okay, just in case you need to restore to a backup instance.
Hopefully this was helpful. Join me next time for more tips and tricks on Dynamics 365!
You can find plenty more CRM Secrets in our series archive on Channel Q!
For specific questions, or to find out whether CRM is a good fit for your business, contact us!
Was this post helpful? Enjoyable? Do you have feedback or additional questions? Let us know in the comments, or contact us directly. We’re here to help!