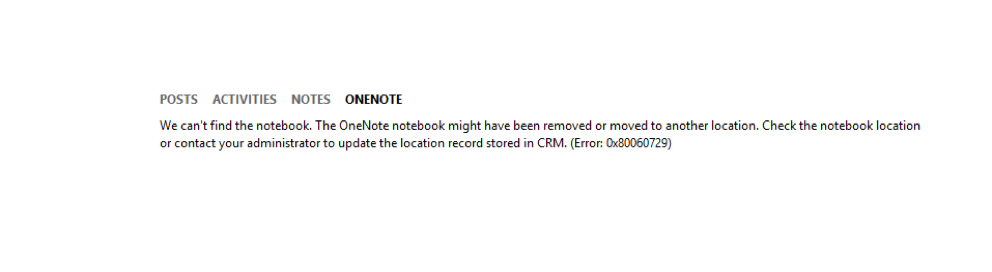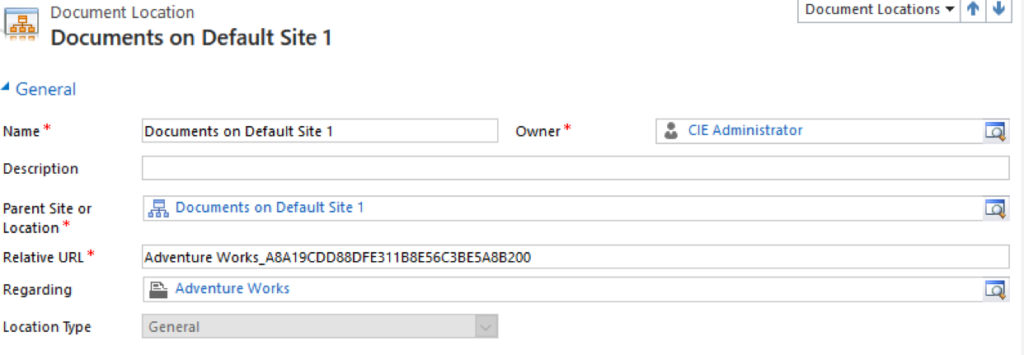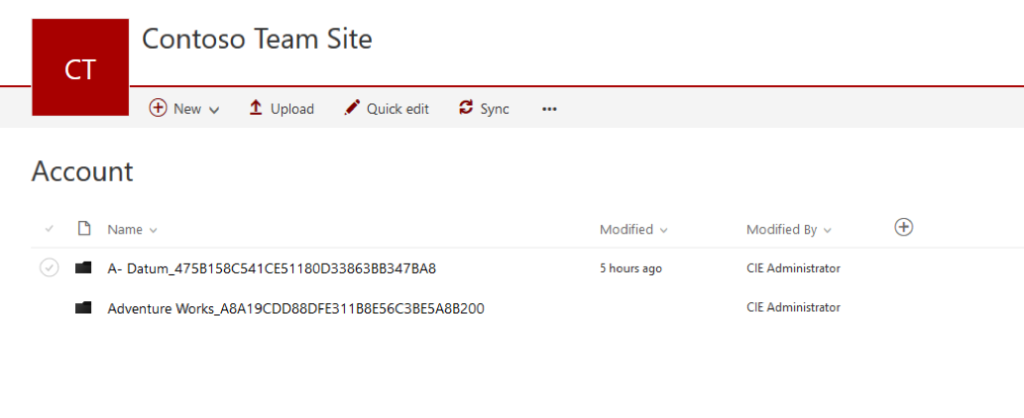Fixing OneNote Integration Issues with Microsoft Dynamics CRM
Occasionally users may have OneNote integration issues and might come across error messages when accessing the OneNote tab in Microsoft Dynamics CRM. Most of these errors can be fixed by checking and updating the actual OneNote File.
We will go through the steps using our Demo Instance and the Adventure Works account with a missing OneNote File. If this is the case, the following error message will show up when clicking on the OneNote Tab.
Finding File Location and Name
All documents related to Microsoft Dynamics CRM located under Sharepoint Document Locations when OneNote Integration is enabled.
This is under Settings > Document Management. The grid will display all the records that has a documents associated with it. In this case we can see there is a record regarding Adventure Works.
Double click the row in question and it will open the document location.
The information we are interested in is the Relative URL. This is the folder that the file is stored in. The file name will be the first part of the Relative URL before the “_”. In this case Adventure Works_A8A19CDD88DFE311B8E56C3BE5A8B200.
Opening File Location
OneNote files are location in the Sharepoint Site and can be accessed by going to https://[youcompanyaccount].sharepoint.com/[entity] . The Account Sharepoint subsite will have a folder with the same name as the Relative URL.
Open the folder and make sure that you have a OneNote file with the expected name as explained above. If you don’t have it, you will need to create the file.
In some instances, you will see errors about missing sections. Open the OneNote file should have at least 1 Section and 1 Page.
For more on how to integrate OneNote with Microsoft Dynamics CRM, see our “OneNote Integration and Microsoft Dynamics CRM” article.